How to Port Forward FTP on MikroTik

Contents
How to Port Forward FTP on MikroTik Router
Port forwarding FTP on a MikroTik router allows external users to access an internal FTP server. This guide explains how to forward port 21 (default for FTP) to an internal machine using Winbox/WebFig or CLI.
🛠 Requirements
- MikroTik router with access to the internet
- Internal FTP server (e.g., 10.22.1.1)
- Administrator access to MikroTik (Winbox or Terminal)
⚙️ Step-by-Step: Port Forwarding FTP (Port 21)
1. Open Winbox or WebFig
Navigate to:
IP → Firewall → NATClick the "+" button to add a new rule.
2. General Tab
- Chain:
dstnat - Protocol:
tcp - Dst. Port:
21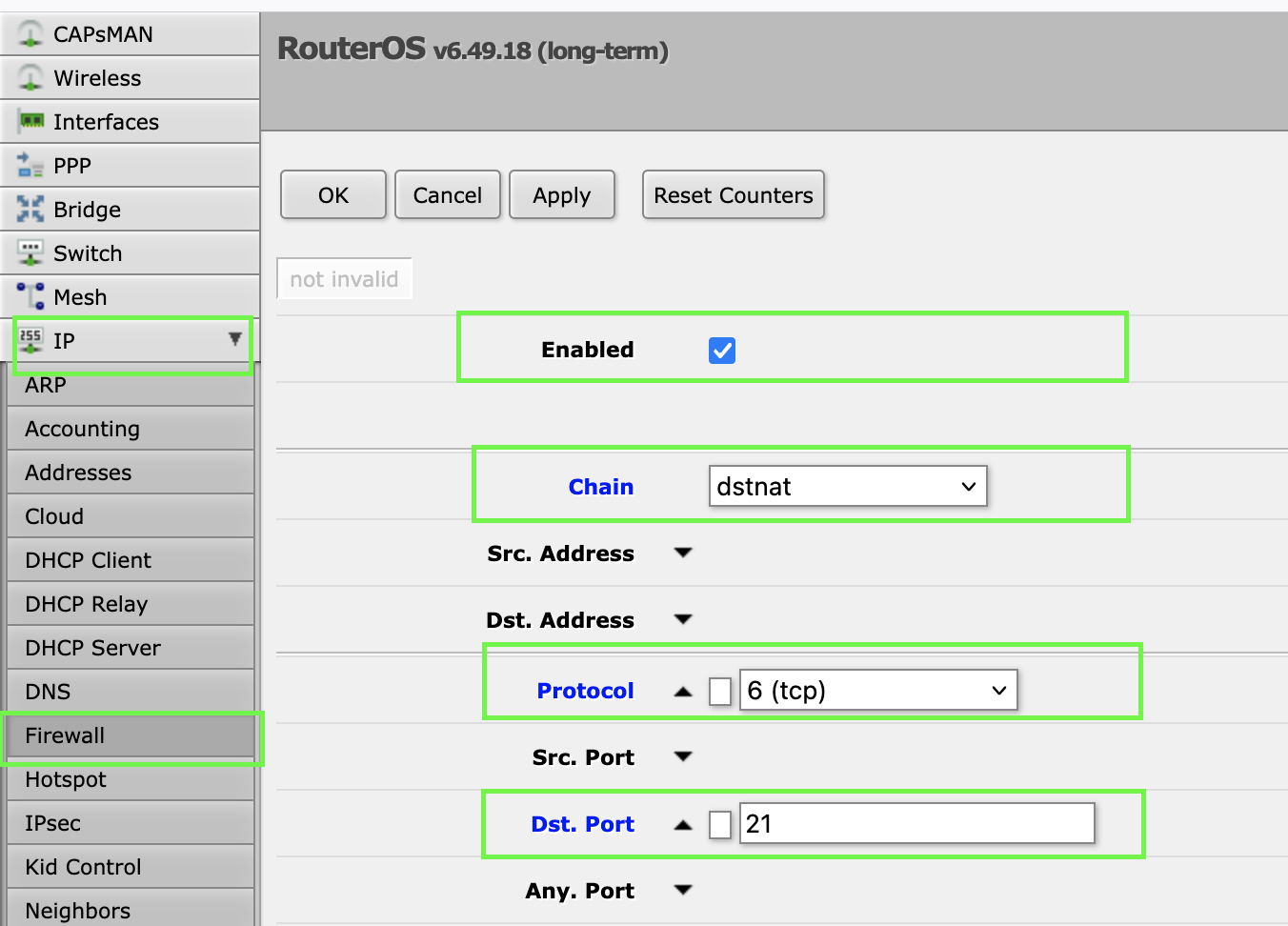
3. Action Tab
- Action:
dst-nat - To Addresses:
10.22.1.1(your internal FTP server) - To Ports:
21
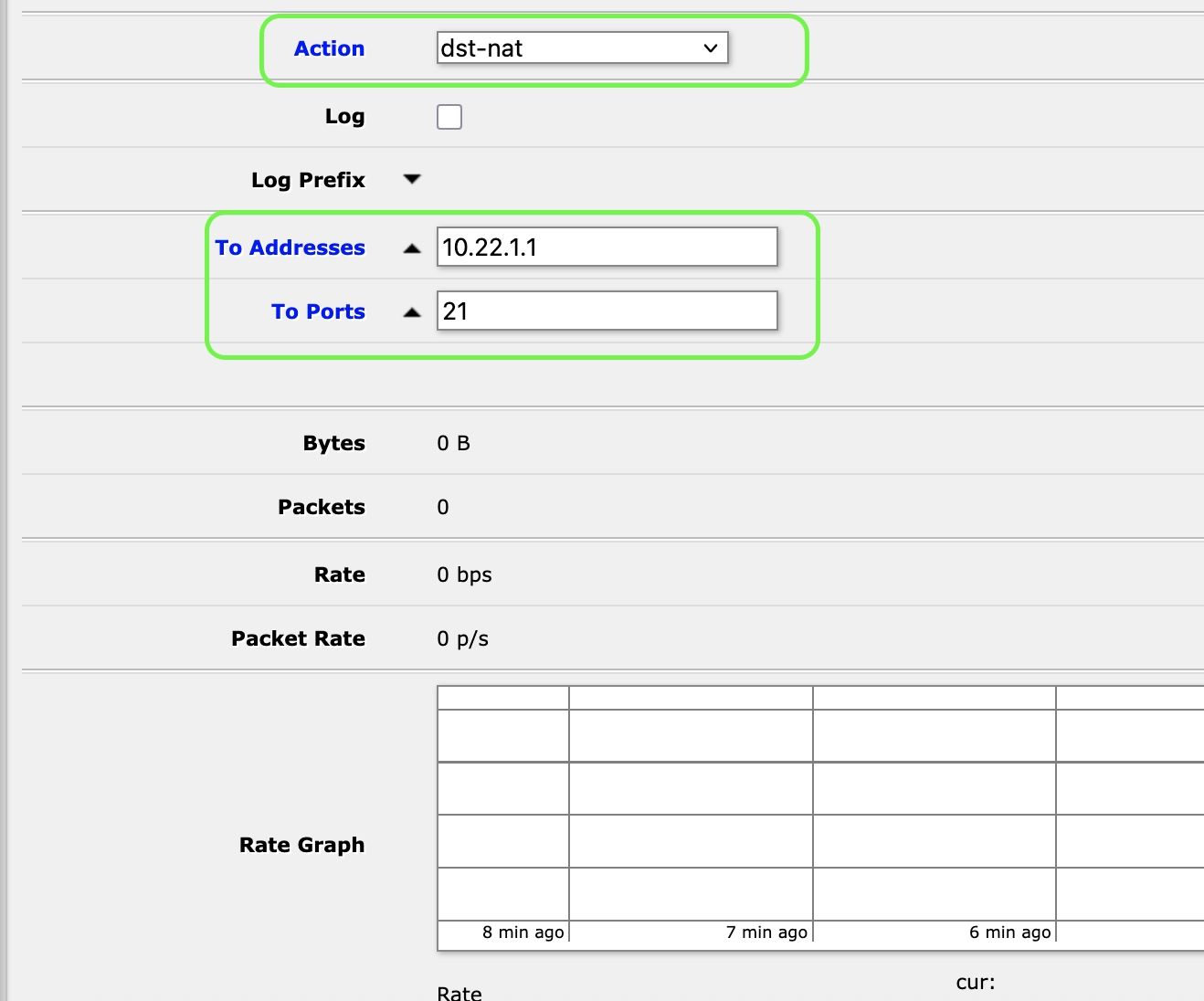
Click OK to save.
🔒 Passive Mode Considerations
If your FTP server uses passive mode, you also need to forward the passive port range (e.g., 50000–50100). Add another NAT rule:
- Protocol:
tcp - Dst. Port:
50000-50100 - Action:
dst-nat - To Address:
10.22.1.1
🧠 Enable FTP Helper (Optional but Recommended)
The MikroTik FTP connection tracking helper assists with passive FTP connections.
To verify it’s enabled:
/ip firewall service-port printEnsure the ftp service is listed and enabled=yes.
✅ Test Your FTP Server
From an external network:
ftp your-public-ipOr use an FTP client like FileZilla, connecting to:
- Host:
your-public-ip - Port:
21 - Username/Password: (as configured on your FTP server)
📝 Notes
- Ensure your internal firewall (on the FTP server) allows FTP traffic.
- Avoid using the default port (21) publicly if possible — consider port mapping for security.
📌 Example: CLI Commands
/ip firewall nat add chain=dstnat protocol=tcp dst-port=21 action=dst-nat to-addresses=10.22.1.1 to-ports=21
/ip firewall nat add chain=dstnat protocol=tcp dst-port=50000-50100 action=dst-nat to-addresses=10.22.1.1🎉 Done!
Your MikroTik router should now forward FTP traffic correctly to your internal server.